USB는 데이터 전달을 위해 가장 간편하고 물리적인 도구인데요 다이소에서도 흔히 살 수 있는 일반적인 USB를
암호화하여 보안 USB로 DIY 만드는 방법에 대해 알려드리겠습니다.

2014년을 기점으로 이전에는 TrueCrypt는 오픈 소스 암호화 소프트웨어를 흔히들 사용하였을 텐데요 현재는 더 이상 안정적이거나 지원되는 암호화 도구로 사용되지 않고 있다고 합니다. 따라서 TrueCrypt를 사용하여 보안 USB를 만드는 것은 추천드리지는 않으며 최신 업데이트가 유지되고 있는 VeraCrypt를 이용하여 USB 메모리를 보안 USB로 만드는 소개하도록 하겠습니다.
주의! : USB 메모리를 암호화하는 과정은 데이터를 영구적으로 손실할 수 있으므로 반드시 중요한 데이터를 백업하고 진행하세요.
1. 보안 USB로 만들 USB 준비
USB는 일반 시중 USB 아무것이나 사용은 가능하나 암호화작업을 위해 포맷 작업을 해두는 것이 필요합니다.
우선
1. 내 PC에 USB드라이버를 우클릭하고 포맷을 클릭합니다.
2. 용량을 최대한으로 하기 위해서 반드시 NTFS 형식으로 지정하고 시작을 눌러 포맷을 진행합니다
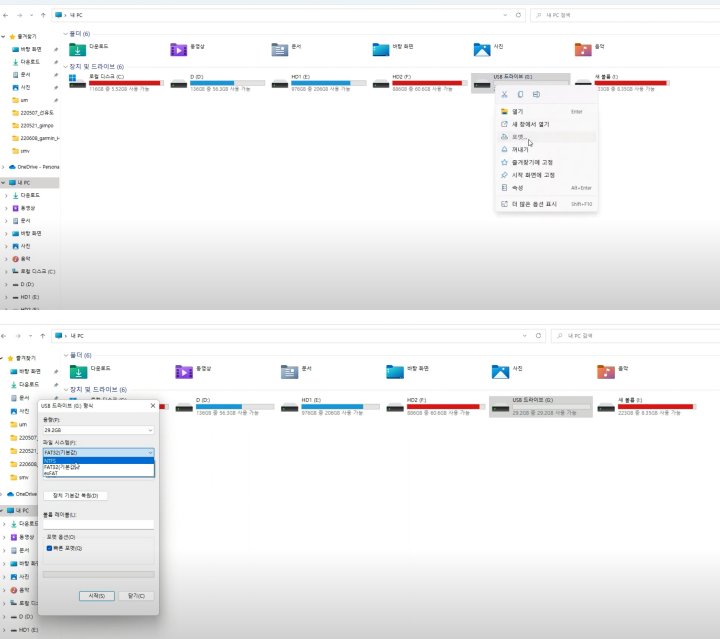
2. VeraCrypt 설치
1. 먼저 VeraCrypt 웹사이트에서 최신 버전을 다운로드하고 설치합니다.
https://www.veracrypt.fr/en/Home.html
VeraCrypt - Free Open source disk encryption with strong security for the Paranoid
VeraCrypt is a free open source disk encryption software for Windows, Mac OSX and Linux. Brought to you by IDRIX (https://www.idrix.fr) and based on TrueCrypt 7.1a. VeraCrypt main features: Donate to help the project Release Notes / Changelog Frequently As
www.veracrypt.fr
+ Portable verion이 조금 더 가볍기 때문에 해당 프로그램(두 번째 네모박스)을 다운로드하길 권장드립니다.
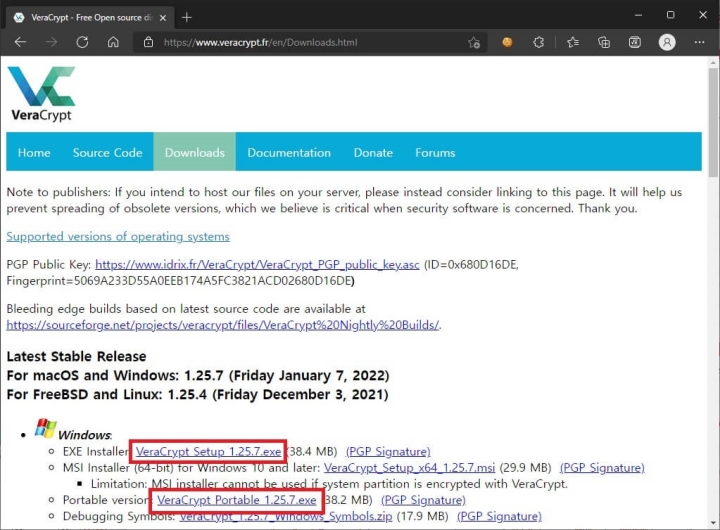
2. USB 메모리 선택 : 앞서 포맷작업 해둔 보안 USB로 사용할 USB 메모리를 컴퓨터에 연결합니다.
(주의: 해당 USB 메모리에는 중요한 데이터가 없어야 합니다.)
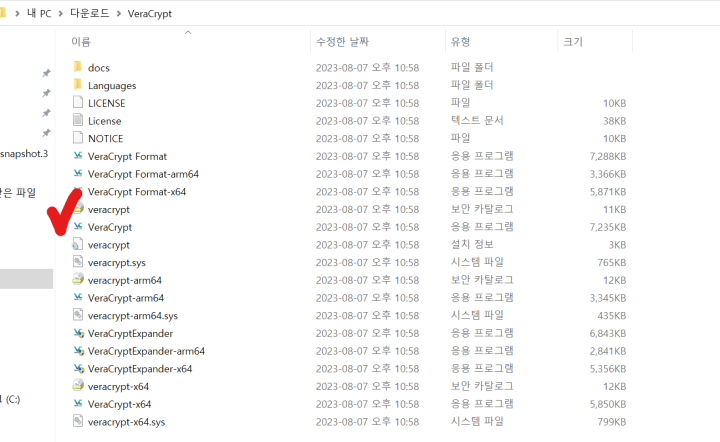
3. VeraCrypt 설치: VeraCrypt를 실행하고 "Next" 버튼을 클릭합니다.
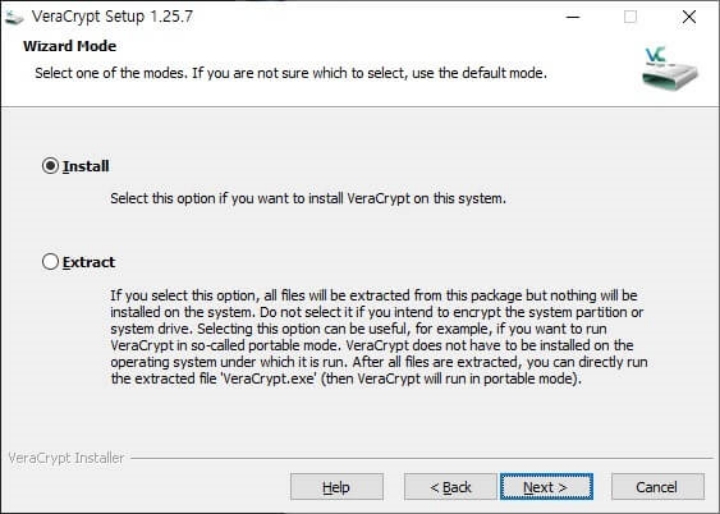
4. VeraCrypt 설치: 저장할 위치를 선택하고 "Extract" 버튼을 클릭 후 설치를 완료합니다.
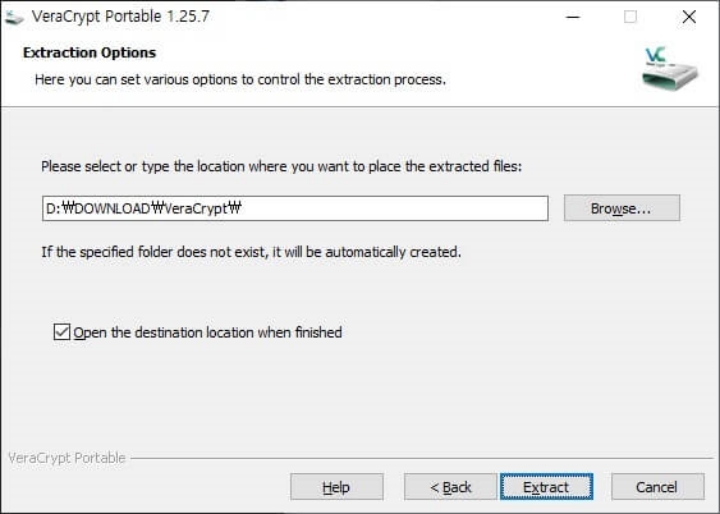
3. VeraCrypt 실행 및 사용법
0.VeraCrypt 언어 변경: 'Settings'의 language를 클릭하고 맨 밑의 한국어를 선택한다.
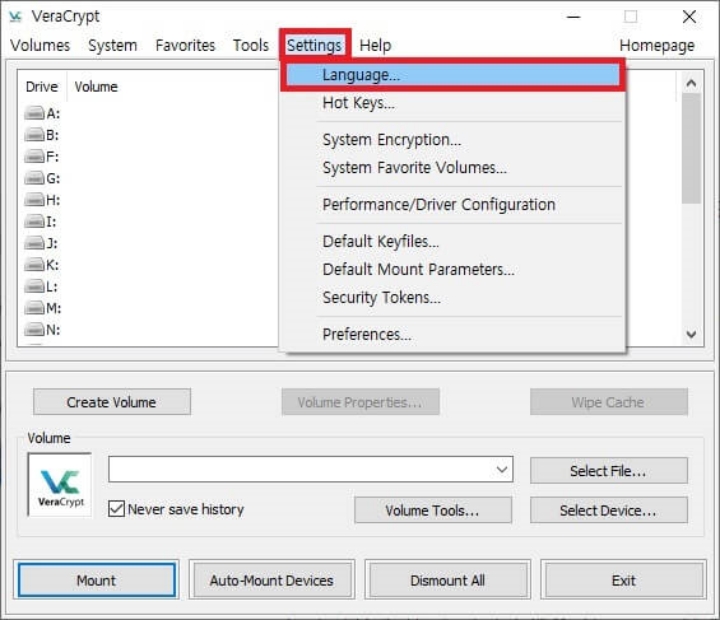
TIP1: 처음 설치 할 때는 언어설정이 없는데 설치 후에 세팅에서 한국어 설정이 가능합니다!
1. USB 저장 공간 만들기: "볼륨 만들기"를 클릭합니다.
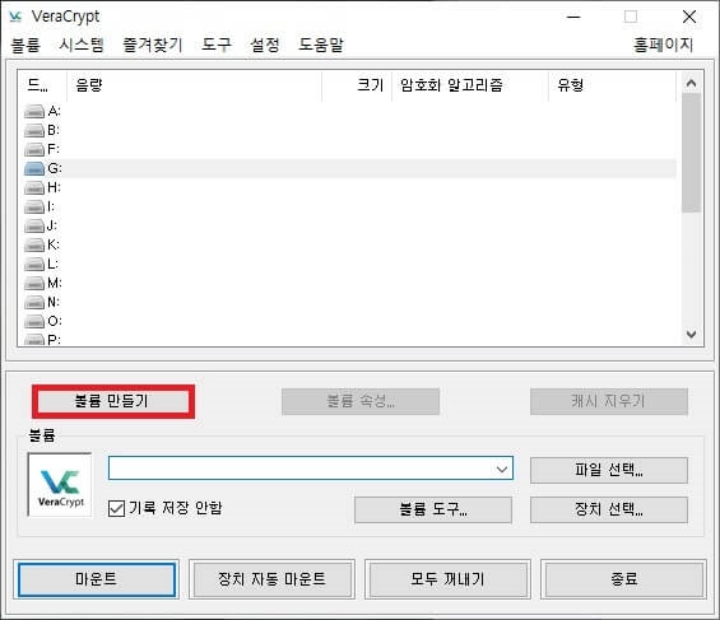
2. USB 저장 공간 만들기: 암호화된 파일 컨테이너 생성'을 선택하고 (기본으로 선택되어 있음) "다음"을 클릭합니다.
: 세 가지 방식이 있는데 크게 차이 없으므로 첫 번째 방식을 추천드립니다
- 파일 컨테이너 생성 : 파일 내에 일부 가상 디스크를 생성하여 암호화
- 비 시스템 파티션/드라이브 암호화 : 드라이브 전체를 암호화
- 시스템 파티션 또는 전체 시스템 드라이브 암호화 : 윈도가 설치된 드라이브 암호화
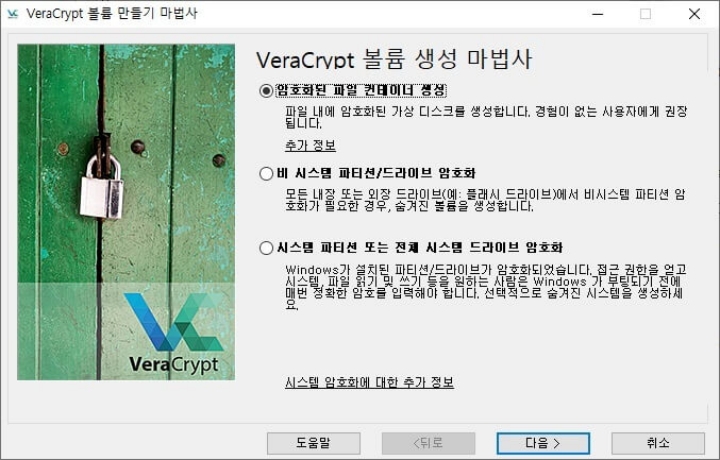
7. 볼륨 생성 방법 선택: "표준 VeraCrypt 볼륨 "를 선택하고 "다음"을 클릭합니다.
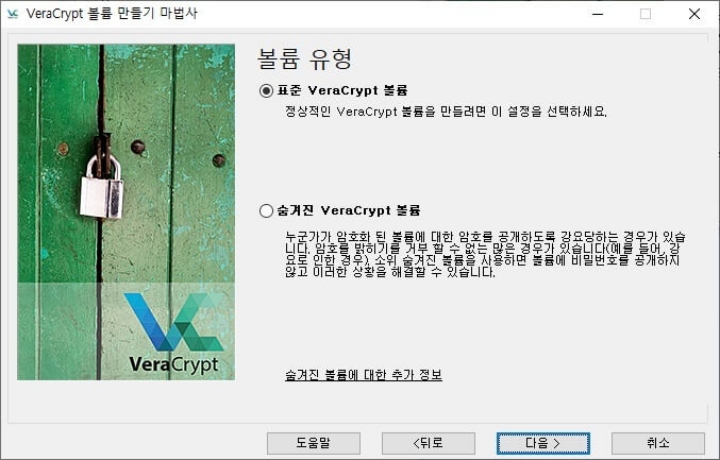
TIP2. 디스크 볼륨(저장 공간)을 보여주고 싶지 않을 때는 숨겨진 VeraCrypt 볼륨을 선택
8. 볼륨 생성 위치 선택: 볼륨을 저장할 위치를 선택하고 "다음"을 클릭합니다.
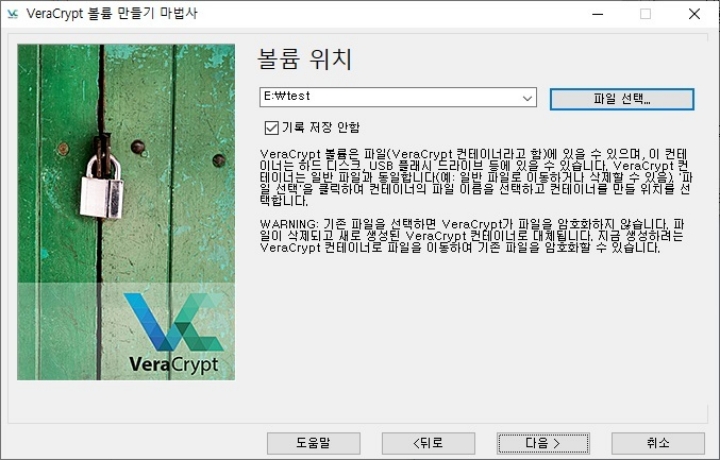
9. 암호화 설정: 별도로 변경 없이 "다음"을 클릭합니다.
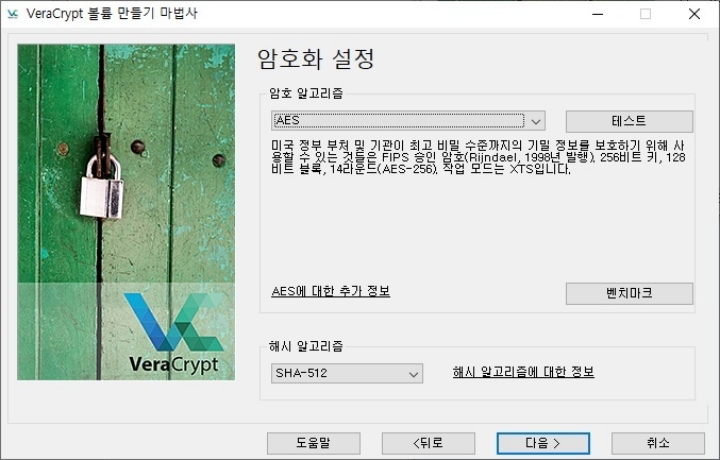
10. 볼륨 크기 설정: 저장 공간이 클수록 좋으므로 디스크 최대 크기를 입력 후 "다음"을 클릭합니다.
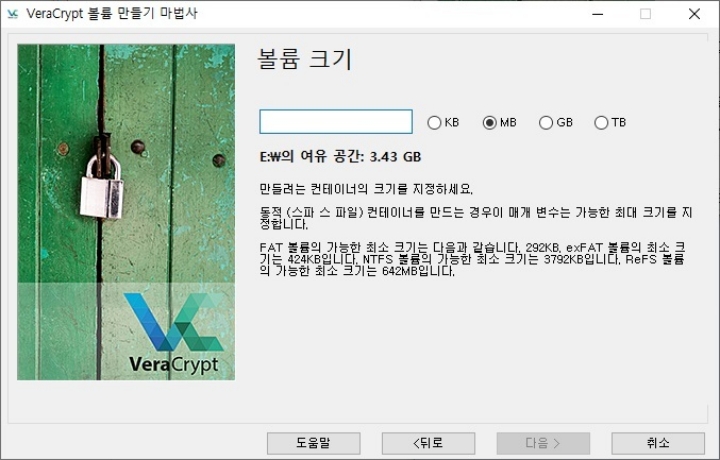
11. 볼륨 암호 설정: 암호화할 비밀번호를 입력하고 "다음"을 클릭합니다
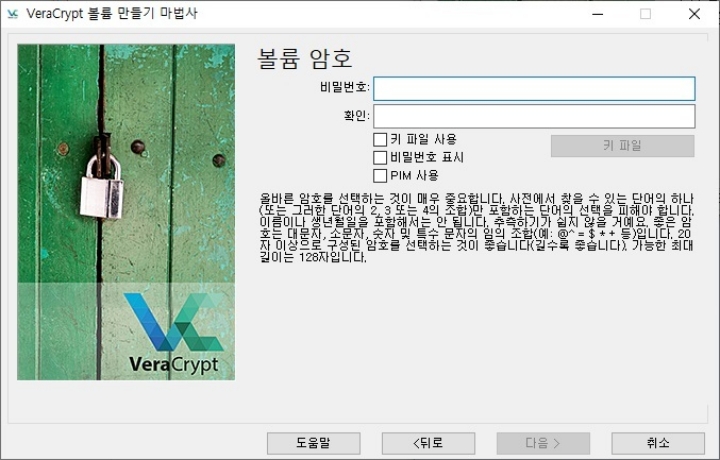
12. 볼륨 포맷 실행: 별도로 변경 없이 "포맷"을 클릭하고 잠시 후, 포맷이 완료되며 [종료] 버튼을 클릭하면 됩니다.
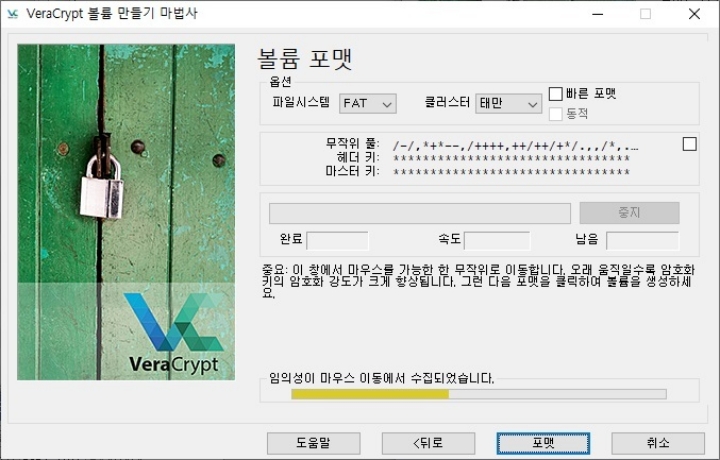
13. 암호화 실행: 암호화된 파일을 선택 후 마운트 해제를 클릭하고 암호를 입력하여 해당 디스크를 사용합니다.
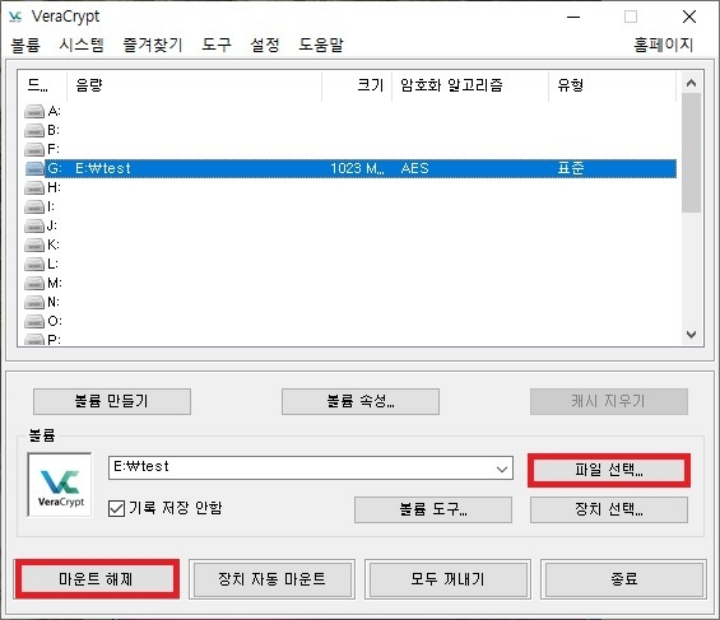
4. DIY 보안 USB 사용 주의사항
1. 해당 방법은 VeraCrypt를 통한 암호화 방식으로 USB를 전달받은 사람 또한 VeraCrypt를 설치하여 위의 방법대로
마운트 해제하여 사용하여야 합니다.
2. 암호를 잊어버리지 않도록 주의하여 사용 바라며 필요시 별도로 메모하여 사용 바랍니다.
3. 중요한 데이터를 안전하게 보호하기 위해 백업을 항상 유지하는 것이 좋습니다.
5. 마무리
이제 암호화된 파일을 통해 일반 USB 메모리를 보안 USB로 DIY 하여 사용할 수 있습니다.
복잡해 보일 수 있지만 따라 하다 보면 그리 오래 걸리지 않으니 천천히 해보시길 바랍니다.
참고로 VeraCrypt 사용 시 사용법을 잘 숙지하고 중요한 데이터를 암호화하기 전에 테스트용 USB 메모리 등으로 연습해 보는 것이 좋습니다. 암호화 작업이 실수로 데이터를 손상시킬 수 있기 때문입니다.
'IT꿀팁' 카테고리의 다른 글
| 타오바오 이미지 검색 크롬 확장 프로그램 설치 및 사용법 A to Z (0) | 2023.07.24 |
|---|
